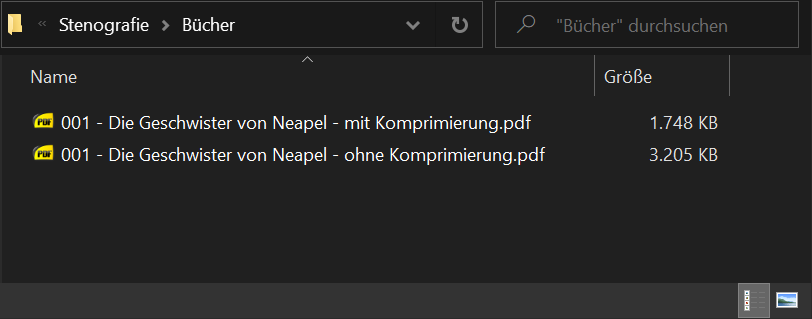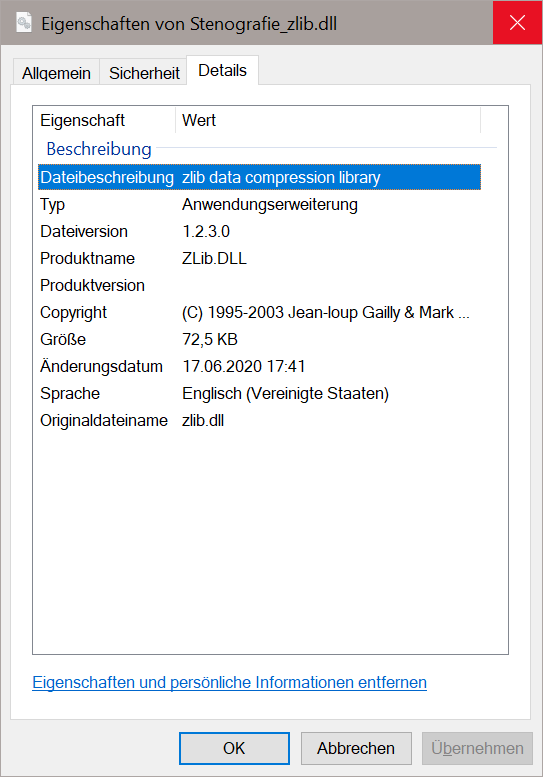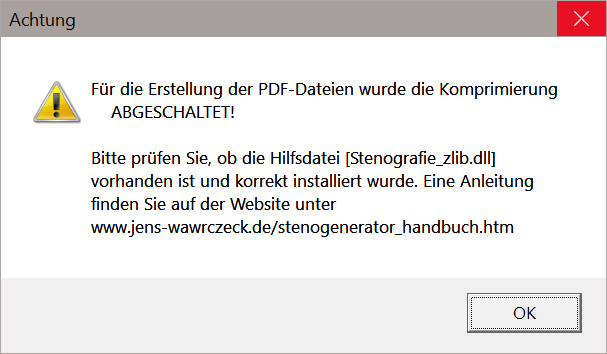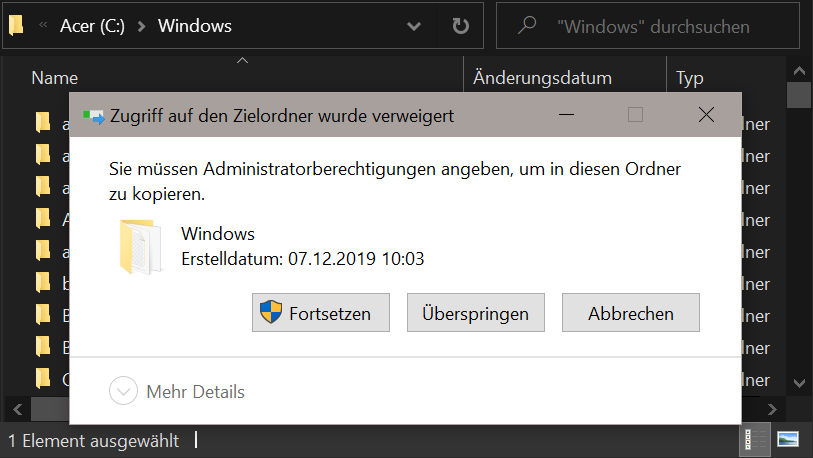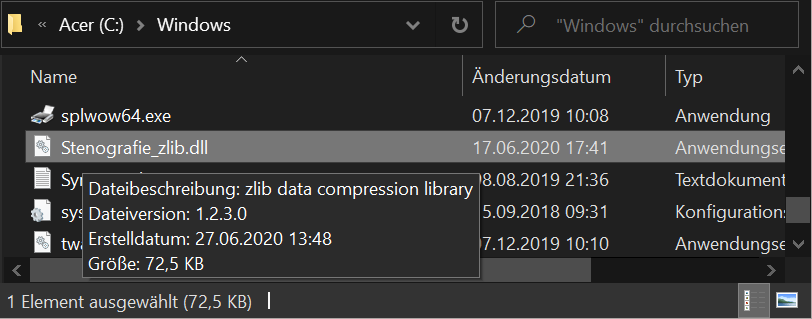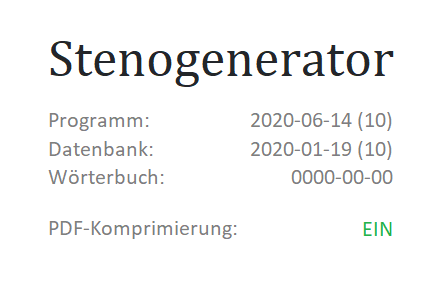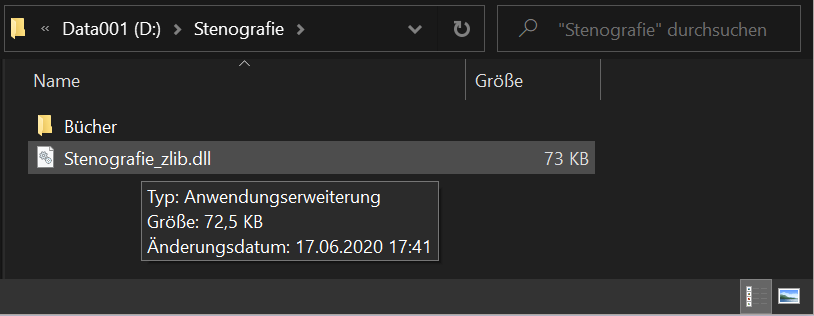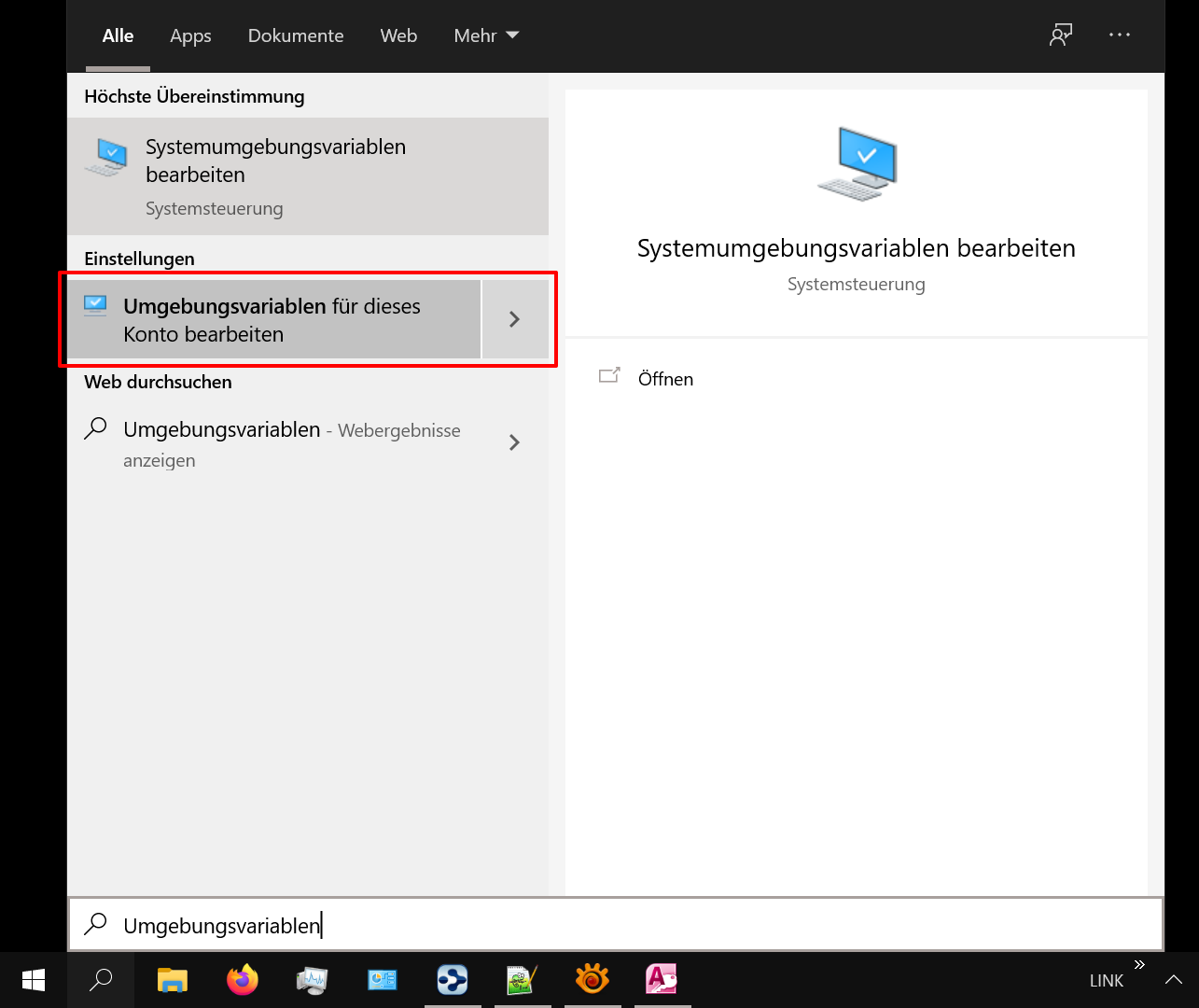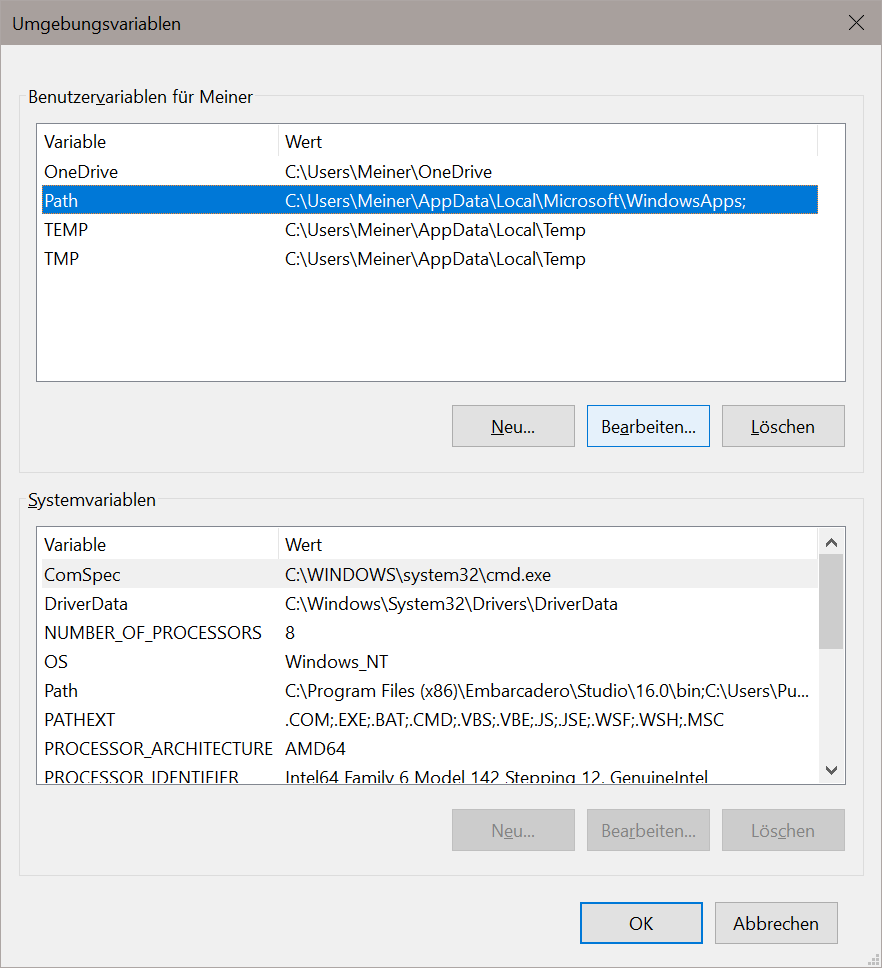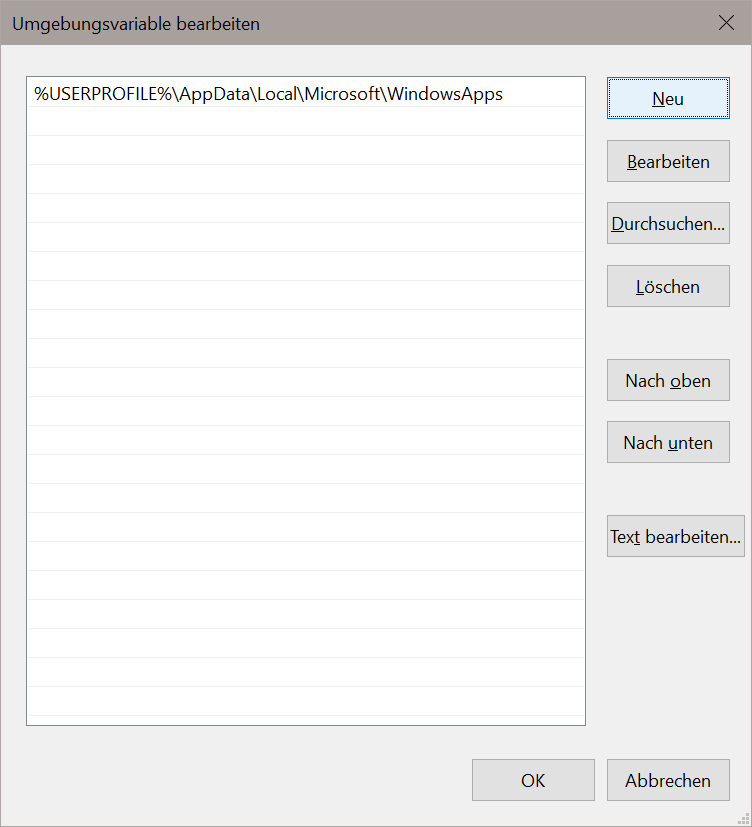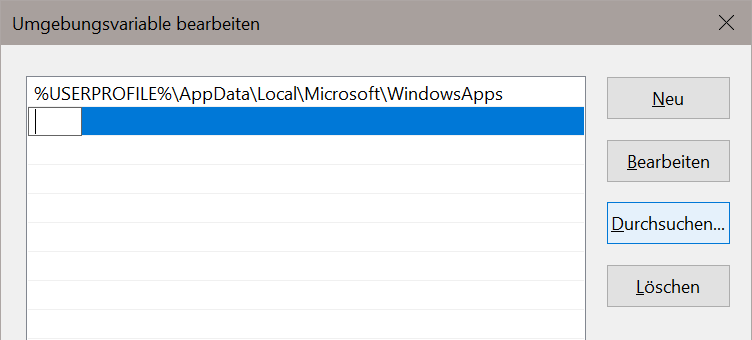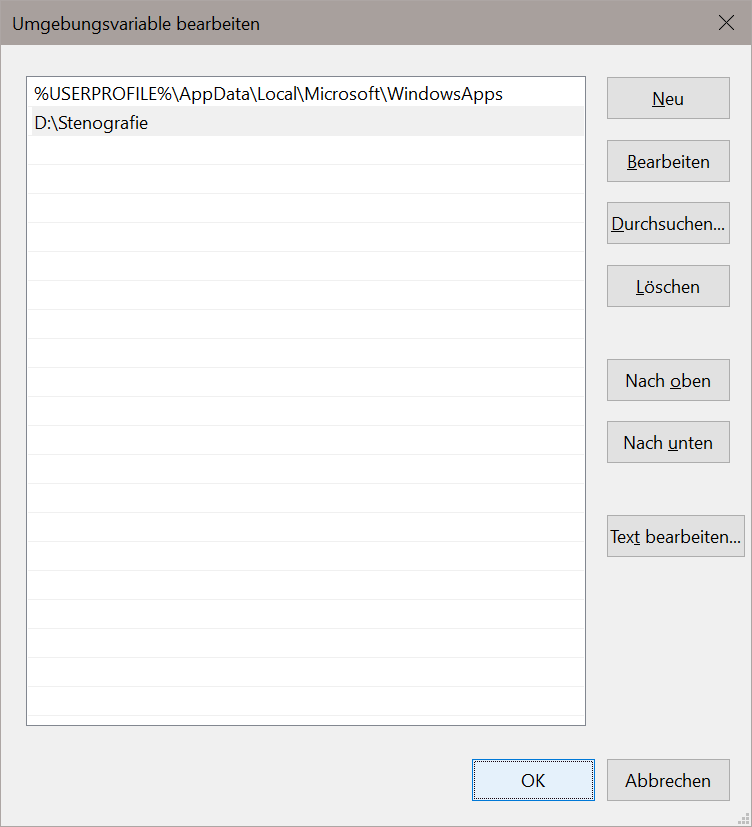Installation zlib.DLL
Hilfsprogramm zur Verkleinerung der Steno-PDF-Datei.
ACHTUNG!
Die Informationen in diesem Kapitel sind veraltet. Für die Windows-Version müssen die Zlib-Dateien nicht installiert werden. Die Komprimierungsfunktion ist bereits im Programm enthalten.
Einleitung
Die Übertragung längerer Texte in eine Steno-PDF-Datei kann zu größeren Dateien führen.
Das PDF bietet die Möglichkeit, Teile des Inhalts in komprimierter Form zu speichern.
Durch Komprimierung kann die Dateigröße auf die Hälfte der ursprünglichen Größe verringert werden. Das spart Speicherplatz und reduziert Lade- und Übertragungszeiten.
Für die Komprimierung bedient sich der Stenogenerator eines kleinen bewährten Hilfsprogramms: der Zlib-Programmbibliothek, bekannt durch das ZIP-Format.
Mit dem Stenogenerator wird diese Programmbibliothek in den Dateien „Stenografie_zlib.dll“ und „Stenografie_zlibX64.dll“ mitgeliefert.
Wenn der Stenogenerator bei Programmstart auf die Abschaltung der Komprimierung hinweist, ist eine Anpassung der Installation notwendig.
Dazu gibt es die im Folgenden beschriebenen zwei Möglichkeiten. Für welchen der beiden Wege Sie sich entscheiden, richtet sich danach, wie Sie Ihr System anpassen wollen bzw. können.
Installation
Variante 1
Die schnellste und einfachste Installations-Variante besteht darin, die Dateien „Stenografie_zlib.dll“ und „Stenografie_zlibX64.dll“ über den Datei-Explorer in das Windows-Verzeichnis Ihres Systems zu kopieren.
Windows-Verzeichnis
Für den Kopiervorgang benötigen Sie erweiterte Rechte.
Um den Kopiervorgang abzuschließen, klicken sie auf den Button Fortsetzen und geben ggf. die Anmeldedaten eines Benutzers mit Administratorrechten ein.
Die DLL-Datei nach erfolgreicher Installation im Windows-Verzeichnis.
ACHTUNG
Wenn Sie anschließend den Stenogenerator neu starten, sollte oben genannte Warnmeldung ausbleiben und im Impressum die PDF-Komprimierung mit EIN gekennzeichnet sein.
Variante 2
Wenn Sie nicht die Möglichkeit haben, die Dateien „Stenografie_zlib.dll“ und „Stenografie_zlibX64.dll“ ins Windows-Verzeichnis zu kopieren (oder es nicht wollen), müssen Sie Windows mitteilen, in welchem Verzeichnis Sie die Dateien abgelegt haben.
Dazu fügen Sie das Verzeichnis einer Liste hinzu, die Windows durchsucht, sofern ein zu ladendes Programm nicht im Windows-Verzeichnis selbst abgelegt wurde. In Windows 10 benötigen Sie dazu keine Administratorrechte.
So gehen Sie vor:
Legen Sie die Dateien „Stenografie_zlib.dll“ und „Stenografie_zlibX64.dll“ in einem Verzeichnis Ihrer Wahl ab.
Hier im Beispiel wurde die Datei unter „D:\Stenografie“ gespeichert.
ACHTUNG
Die Verzeichnis-Liste, die Sie ergänzen müssen, finden Sie in den Umgebungsvariablen.
Öffnen Sie die Windows-Suche und geben Sie diesen Begriff in das Suchfeld ein.
Es werden Ihnen mehrere Suchergebnisse angezeigt.
Wählen Sie in der Liste der Suchergebnisse den Eintrag: „Umgebungsvariablen für dieses Konto bearbeiten“.
Nun werden Ihnen die Umgebungsvariablen des aktuellen Benutzers und die Systemvariablen angezeigt.
ACHTUNG
Markieren Sie im oberen Bereich der Benutzervariablen den Eintrag Path und klicken auf den Button Bearbeiten.
Nun wird Ihnen die Liste der Suchpfade des aktuellen Benutzers angezeigt.
ACHTUNG
Klicken Sie hier auf den Button Neu.
Navigieren Sie in der Ordner-Auswahl zu dem Ordner, in dem Sie die Dateien „Stenografie_zlib.dll“ und „Stenografie_zlibX64.dll“ abgelegt haben, markieren den Ordner und bestätigen die Auswahl mit Klick auf OK.
Wenn Sie den Stenogenerator neu starten, sollte oben genannte Warnmeldung ausbleiben und im Impressum die PDF-Komprimierung mit EIN gekennzeichnet sein.